Updating Fintesk data with a spreadsheet
Having a large database of deals, persons, or any other item can be natural when managing your sales. However, it can be expected that some information becomes outdated over time. Updating each one of them manually is doable, but if there is a lot of information that needs to be updated, it may require important time and effort that you could be using to close deals.
Note: This action is only available to admin users and regular users with the correct permissions enabled.
If you already have all the data you need in a spreadsheet, and you need to get it into Fintesk without creating duplicates? For that reason, Fintesk allows you to update your database in bulk by importing a spreadsheet with the Fintesk System ID feature.
Fintesk System ID feature
Within Fintesk, every item – deal, person, organization, activity, product, note – is assigned a unique ID upon creation. You can find this ID in the URL of the detail view of each item, or you can add it as a column in the list view.
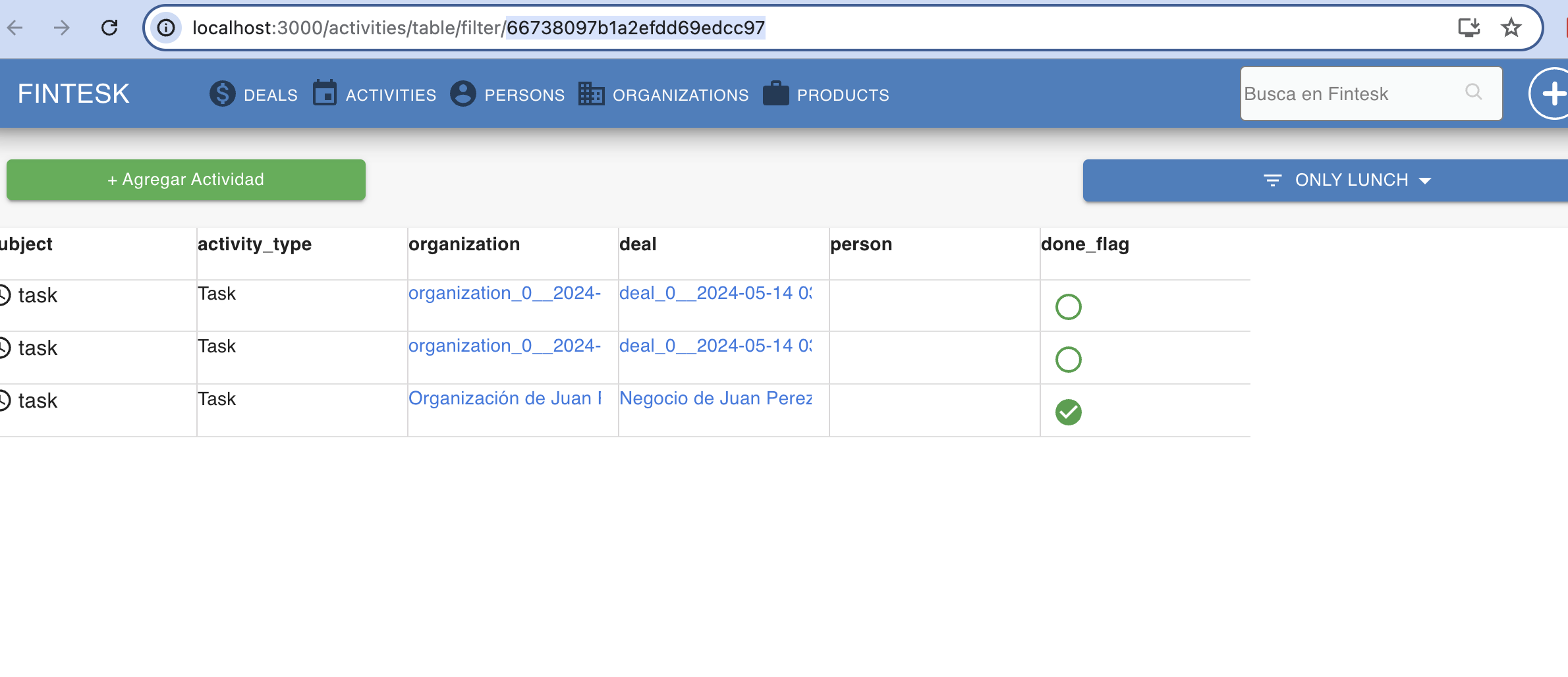
Exporting your data
Which IDs and fields should I use?
To update your items (deals, persons, organizations, products, etc.), it's necessary to include the Fintesk System ID and any other fields you'd like to update.
For example, let’s say that you want to change the values, stage and ownership of existing deals. You need to export a list with the ID column plus the Value, Stage Name and Owner columns.
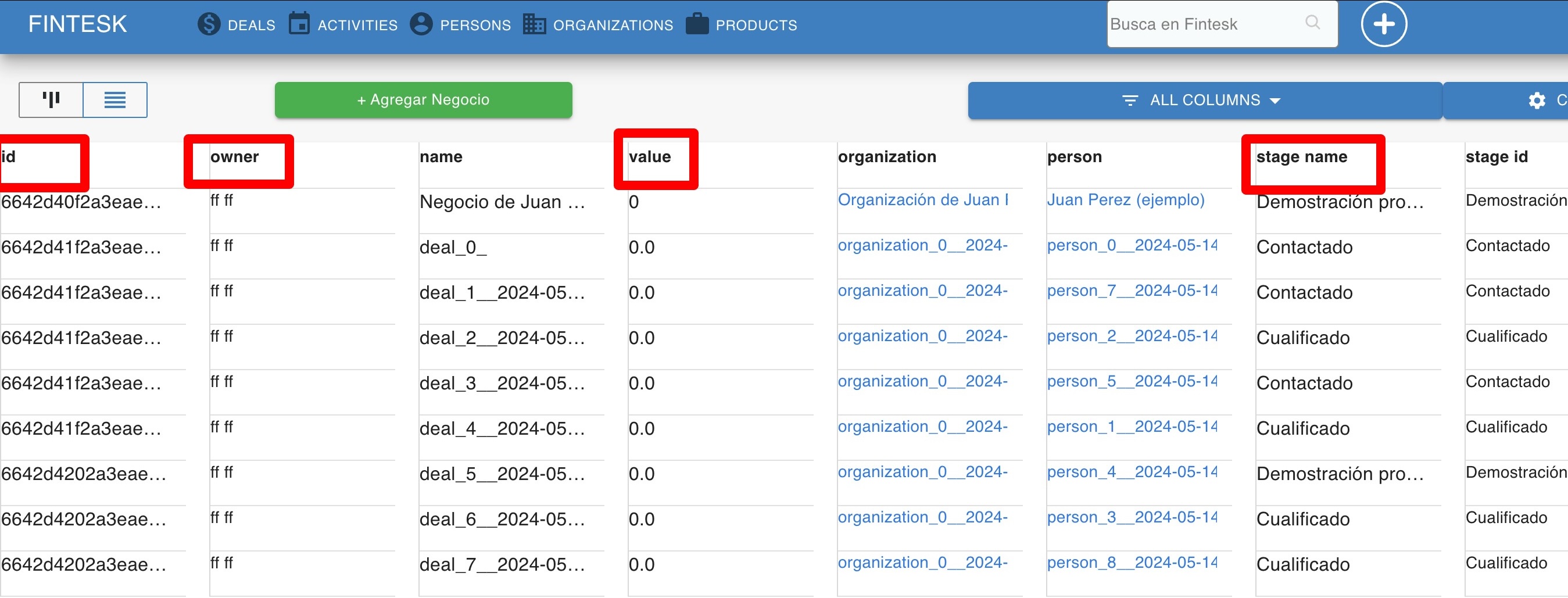
Note that you can export other columns for reference, like the name. However, any changes that you make in those columns will be overwritten when you import.
How do I get the Fintesk System IDs in the list view?
To make the ID column visible in the list view, click the gear icon to open the "Choose columns" section, search and select the desired ID field and click "Save".
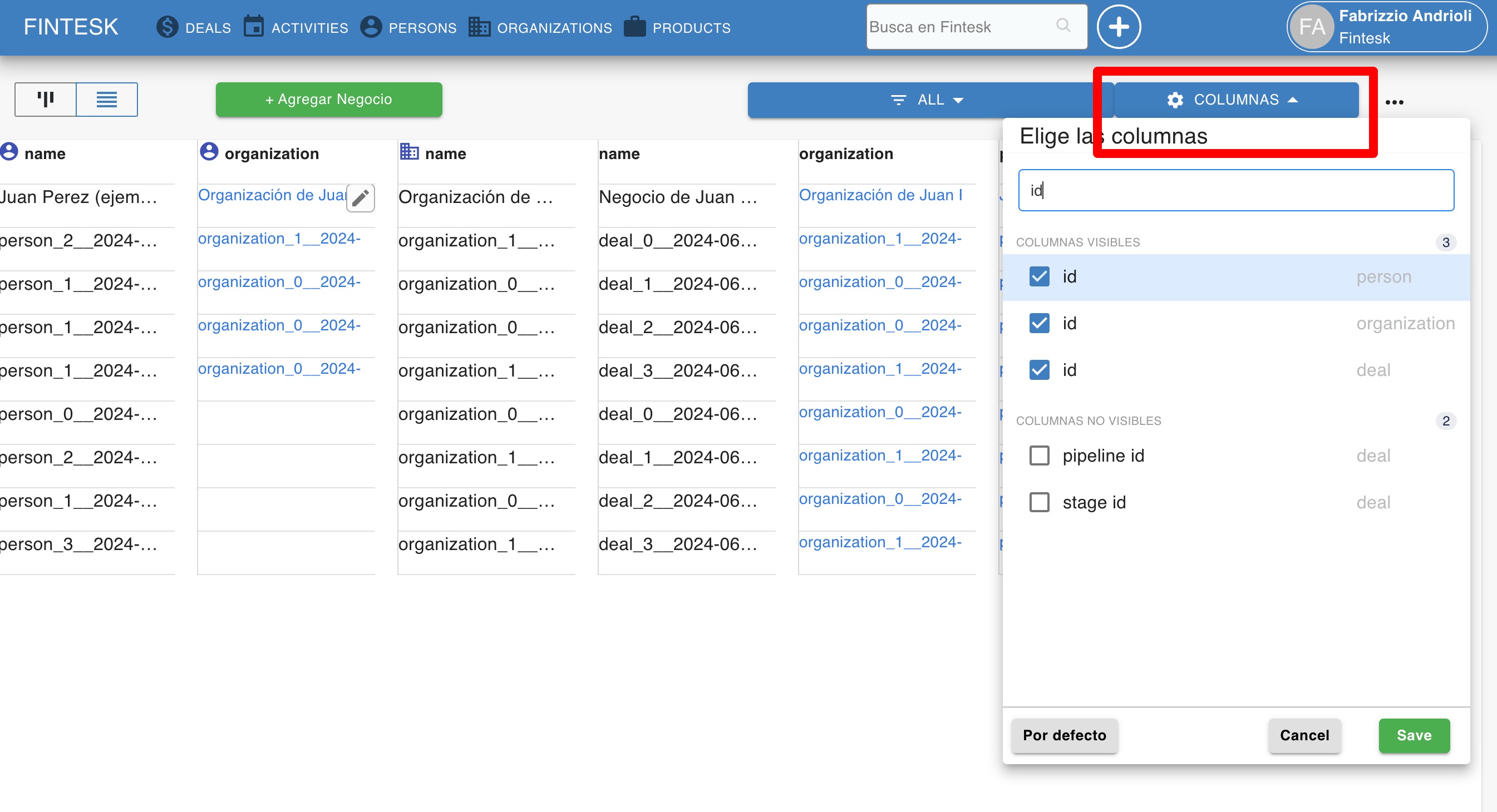
Note: You can get deal, person and organization IDs inside the list view of the deals tab. However, if you have contacts with no associated deals, they will not show up in the list view of the deals tab. You will then have to use the list view of the contacts tab to get those IDs.
You can create a filter to narrow down the list to only items you want to update. When the list view is configured to display your Fintesk System ID fields, export the list here:
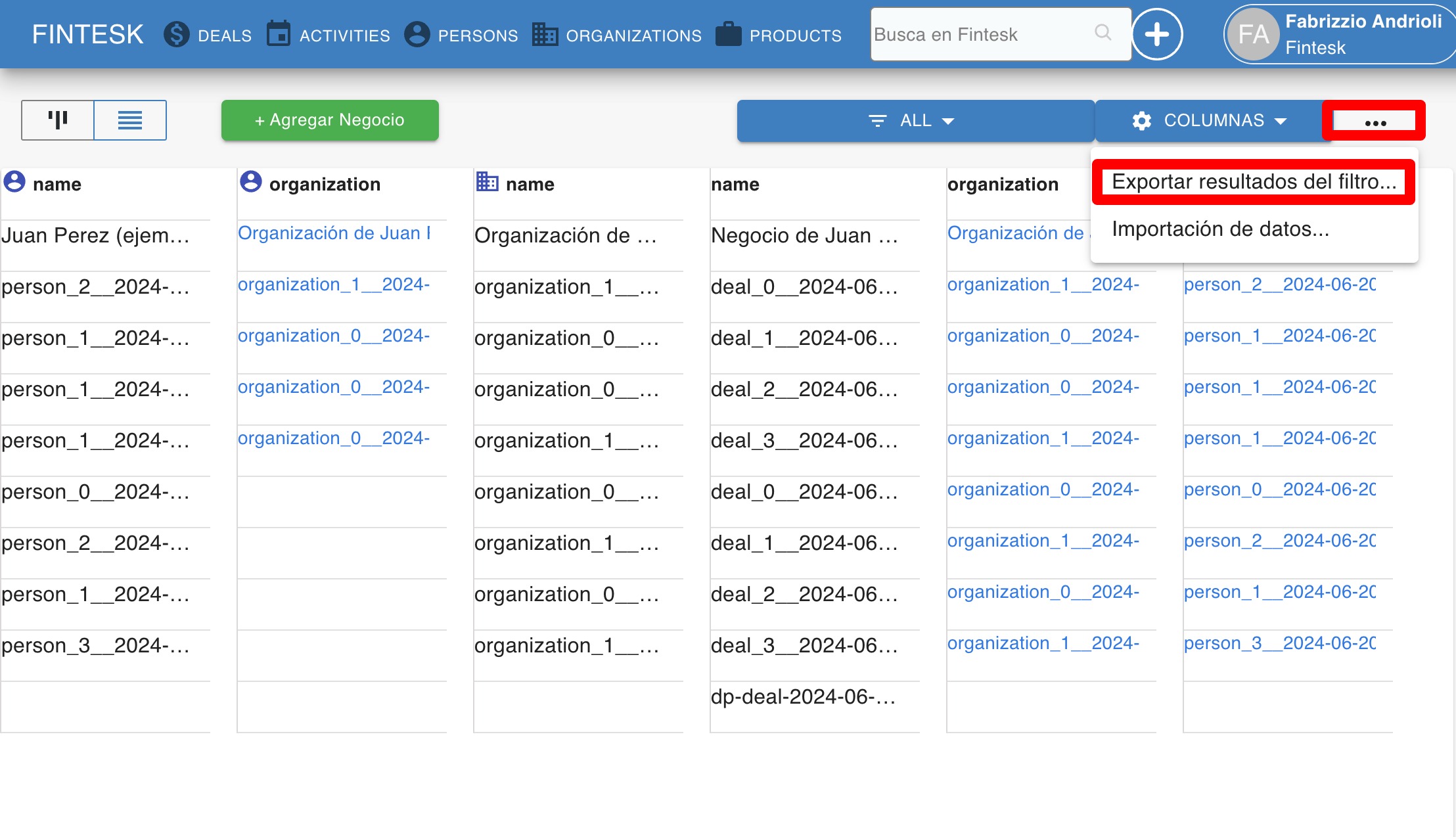
Importing your data
Once exported, make all necessary changes to the data within the spreadsheet. Here is one example of what your spreadsheet would look like when you export it before the changes:

And here is an example of the same spreadsheet with changes made to it. Keep in mind that the ID fields don’t need to be changed. You only need to change the information that needs to be updated in Fintesk.

Then, import the spreadsheet to Fintesk and map the corresponding ID fields to their columns.
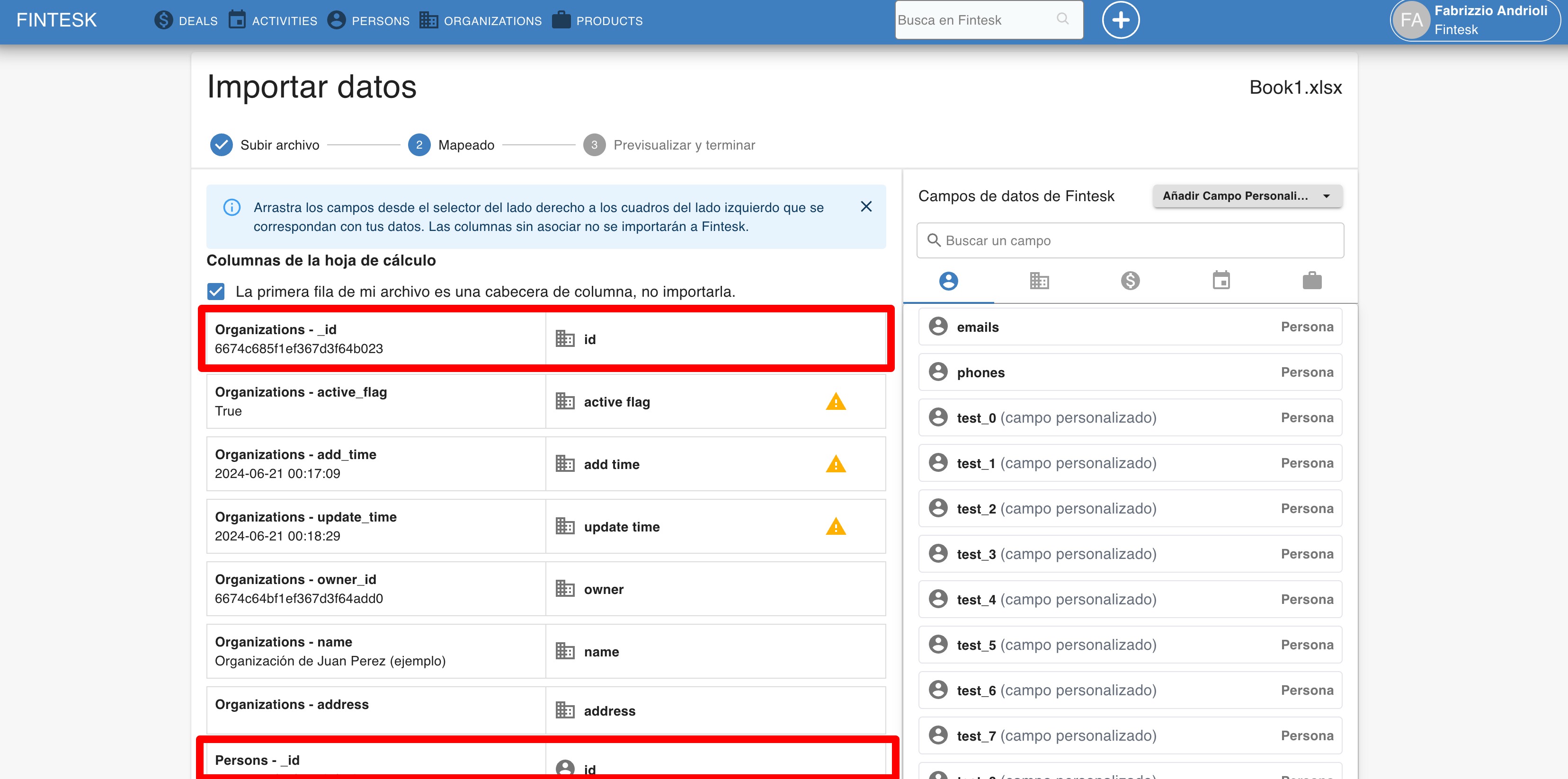
When all the fields are mapped, click on “Next” and finish the import. The Fintesk System ID will automatically update your database with your new information, as Fintesk will know which elements you are updating based on the Fintesk System ID.
Note: If you receive an error when attempting to import a spreadsheet, the issue may stem from your spreadsheet: the maximum file size is limited to 50MB, with a maximum limit of 50,000 rows. You can learn more about importing errors in this article.