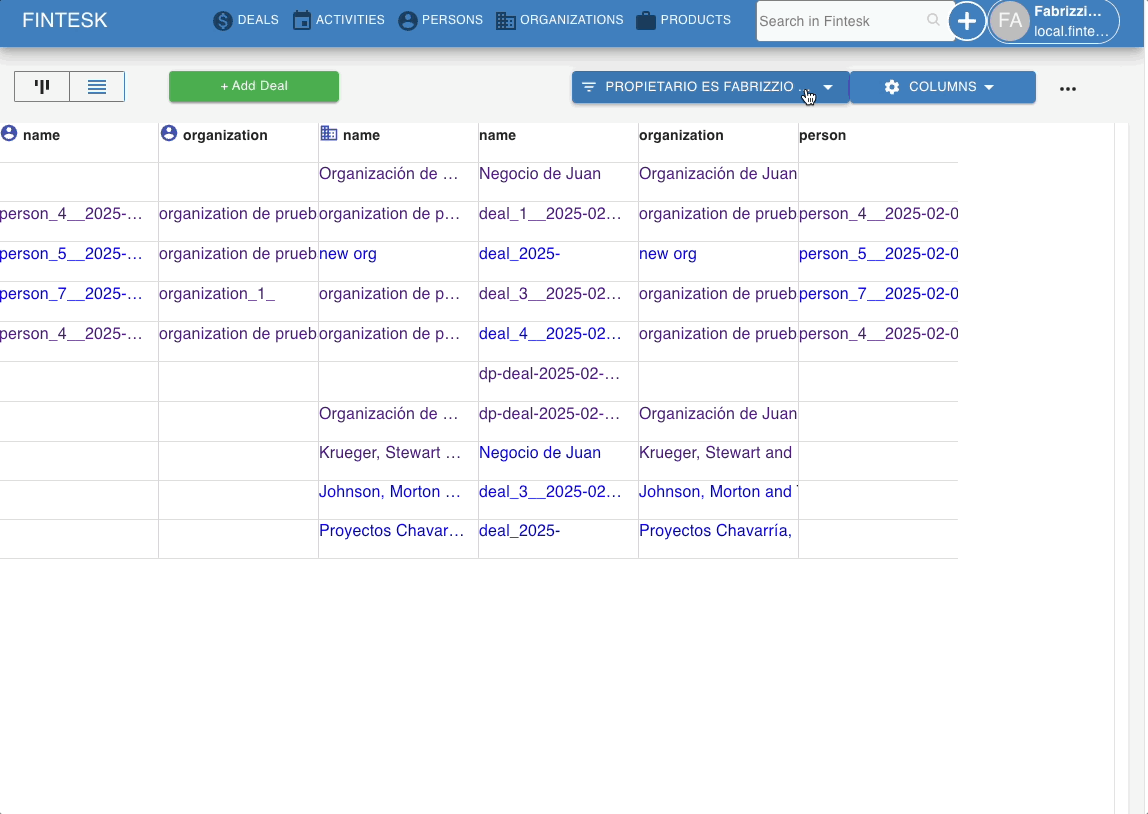Filtering
In Fintesk, you can use filters to see specific data in your account. You can even mix different item fields within a filter to make full use of the connections and custom fields you’ve created in Fintesk.
Creating a filter
You can find the “+ Add new filter” button by clicking the filter drop-down in the top right corner of your:
- Deals list view
- Contacts (person or organization) list view
- Activities list view
- Products list view
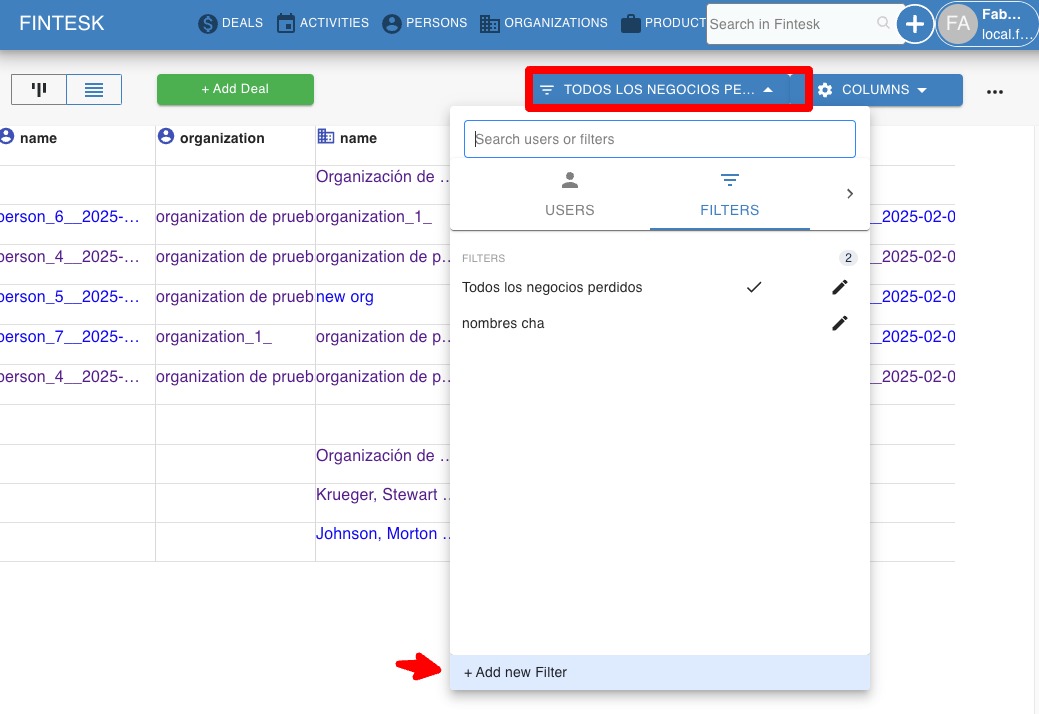
When you add a new filter, you’ll see a window where you can click “Add condition” to select your filter criteria:
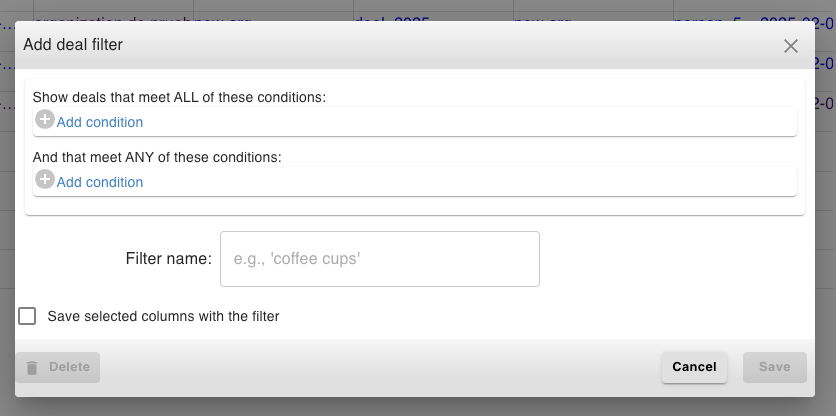
You can also add a filter name or define the visibility for the filter set, then click “Save” when you’re done to display the filter results.
Filter conditions
Note: For more examples of how you can use the filter tool, check out this article.
There are two types of filter conditions you can add: ALL and ANY
- Every ALL condition must be met, or an item won’t be displayed in your filter results
- At least one ANY condition must be met, along with any ALL conditions
For example, in this first filter, there are two competing conditions in the ALL section:

Since a person can’t have two owners, this will yield no filter results.
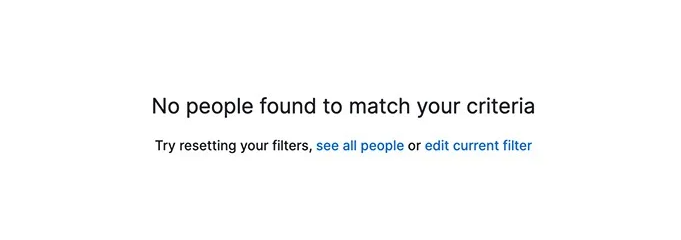
But if you move those same conditions into the ANY section:
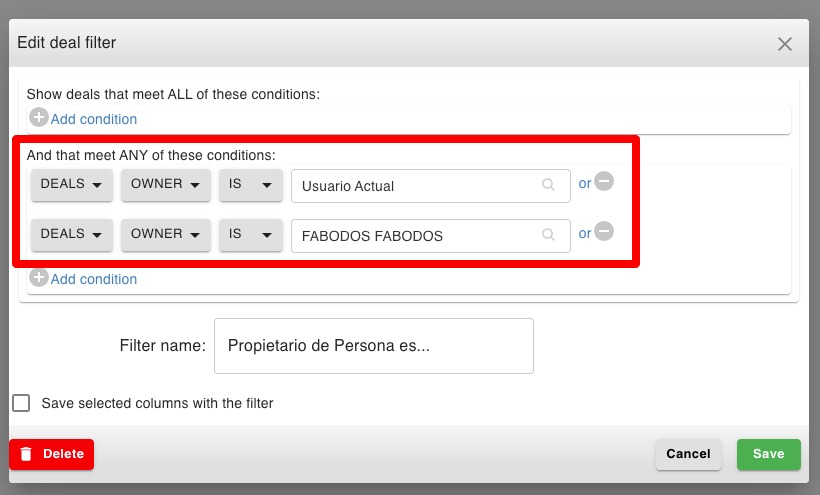
Your results will consist of persons owned by either of those users.
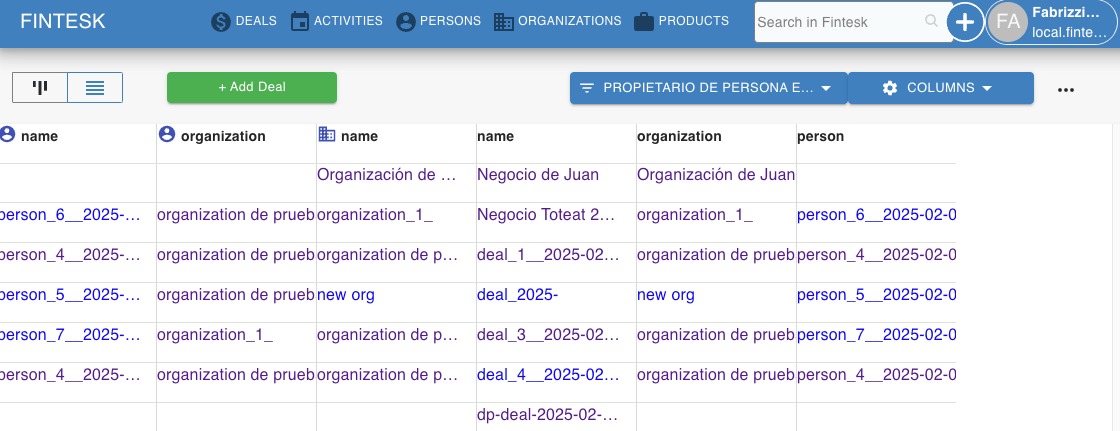
Note: While the maximum number of filter conditions is 16, we recommend using up to nine conditions to maintain optimal loading speed.
Clearing and deleting filters
Note: “Everyone” refers to ownership, meaning items owned by every user will be visible.
To clear out any existing filters, click on the filters drop-down and switch to Owners > Everyone:
 To delete a filter, click the pencil icon when hovering over a filter, then select the “Delete” option:
To delete a filter, click the pencil icon when hovering over a filter, then select the “Delete” option: