Custom fields
Fintesk comes with a highly customizable approach to managing your sales process (and in fact, any other process). Your deals, contacts, organizations and products already come with the default fields needed to manage your data, but you can add fields specific to your company’s needs as custom fields.
With custom fields, you can document specific information needed to customize your data as well as organize and filter based on these fields in Fintesk.
Note: This action is only available to users with the correct "global permissions" enabled. The number of custom fields you can have depends on which plan you’re on. Learn more about usage limits in this article.
Adding custom fields
Note: Not sure where to add your custom field? Learn more about how your data is organized in this article.
Go to Settings > Company > Data fields, and click “Add custom field“. The field can be added under Deal, Person, Organization or Product.
In the window that appears, name the field and select the type of field you wish to create. Fintesk offers a variety of custom field types that can easily be customized according to the information you need for your data.

You can learn about the types of custom fields available in this article.
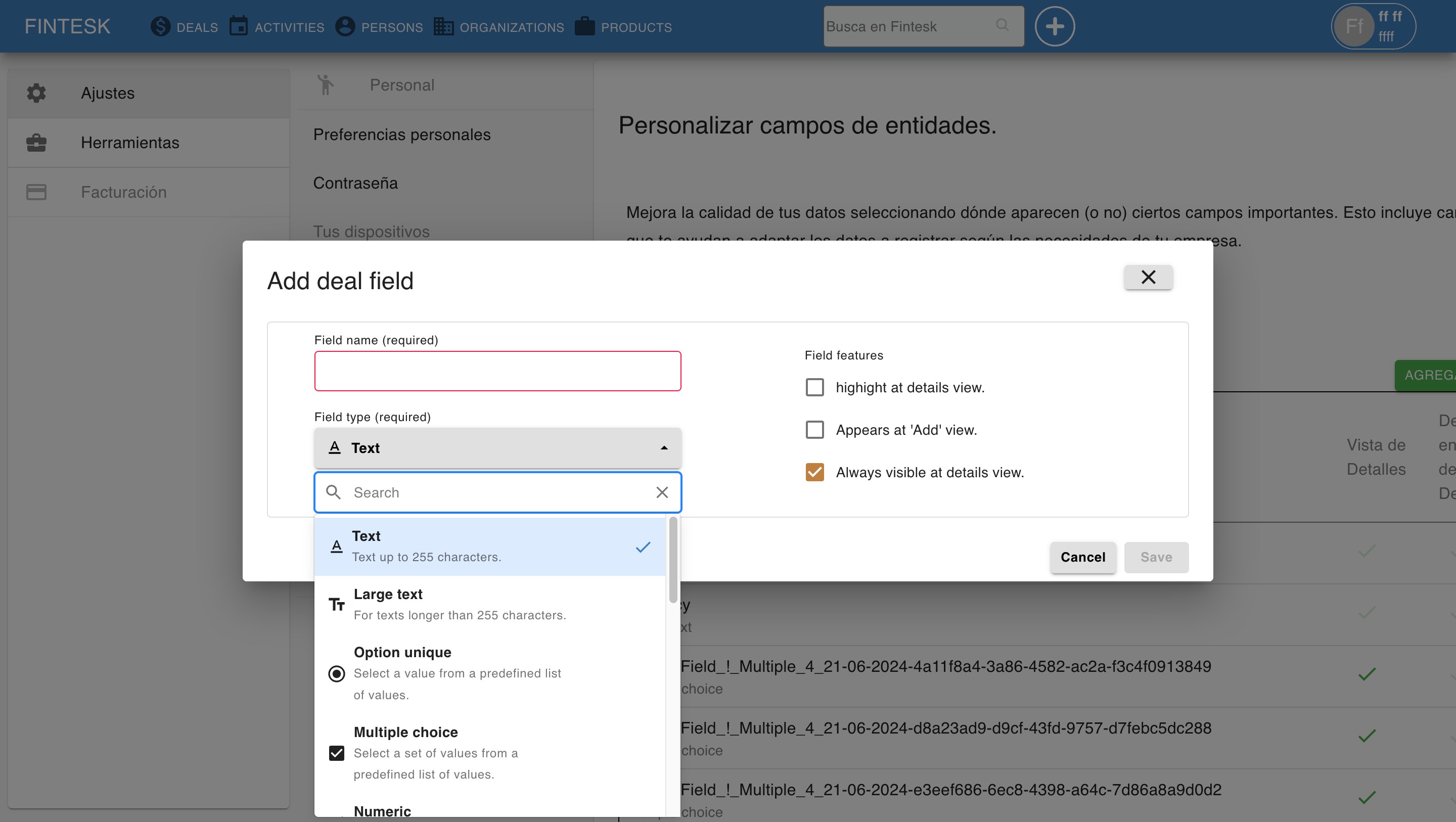
Field properties
When adding a custom field, you can choose the places where the field is shown in Fintesk.
- Appears in add view The custom field always appears in that item’s “Add new” dialog.
- Appears in detail view The custom field always appears in that item’s Detail View. For example, maybe you only want to add a field for working only with our API.
Viewing your custom fields
You can add, view, or delete custom field values in the following places within Fintesk.
In the detail view:
- In the detail view, any custom fields can be found in the DETAILS section.
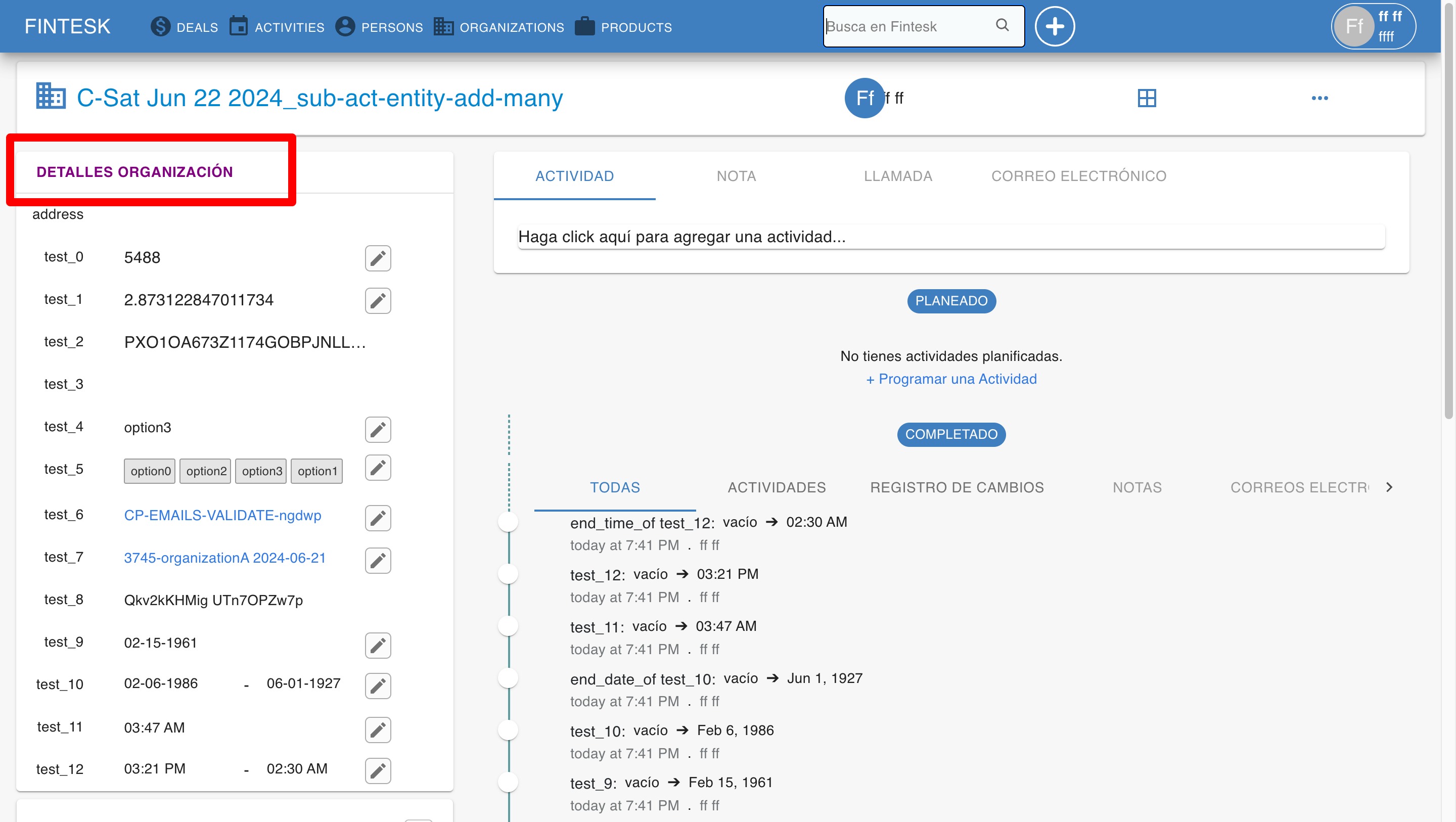
In the list view:
- Click on the gear icon to the right of the table and select the custom field in the “Choose columns” section. Click “Save” to make that custom field column visible in the list view
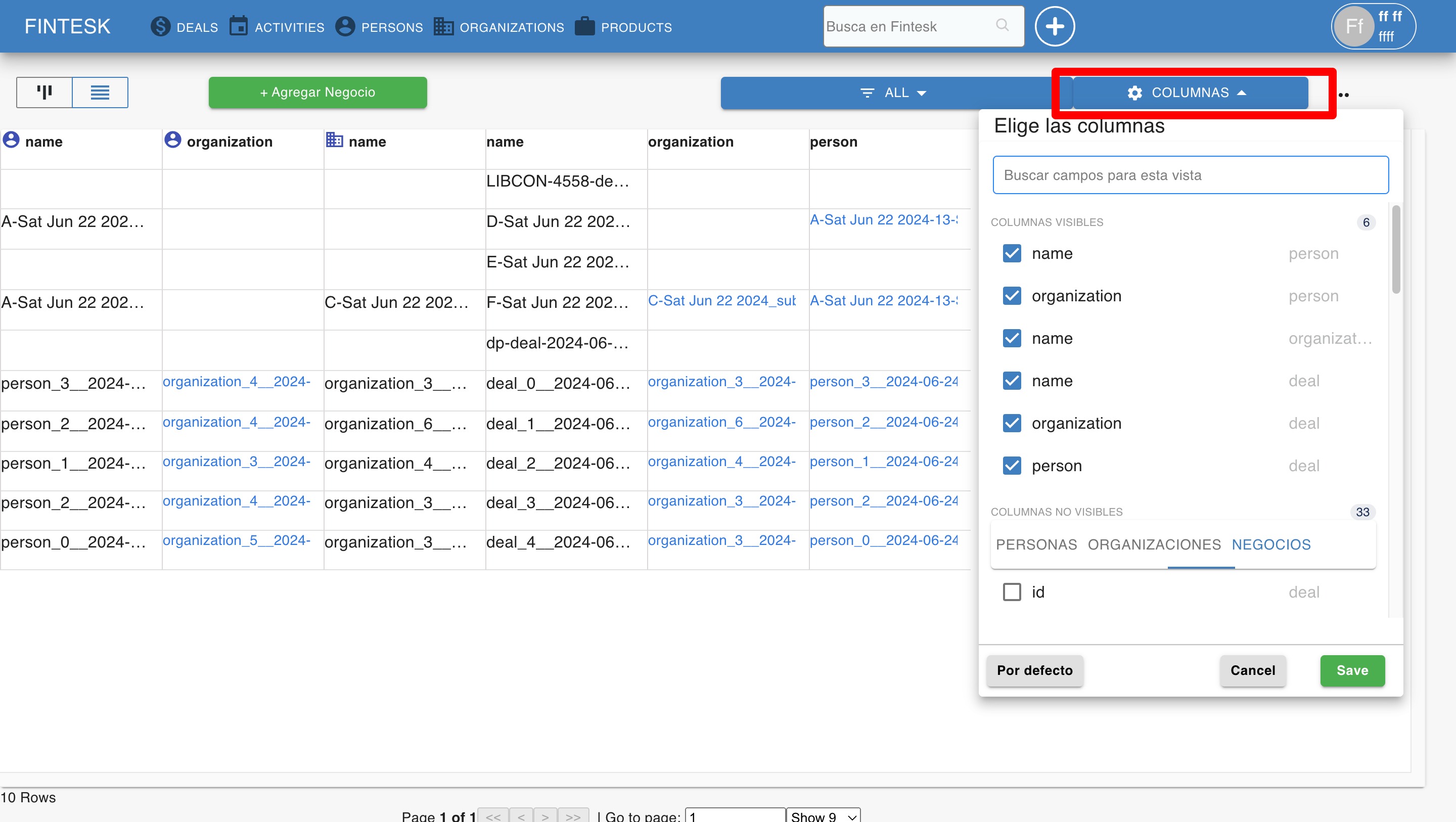
In the Add new dialog:
- If the “Show in add new dialog” option is marked as “Yes,” the custom field will appear in the “Add new” modals.
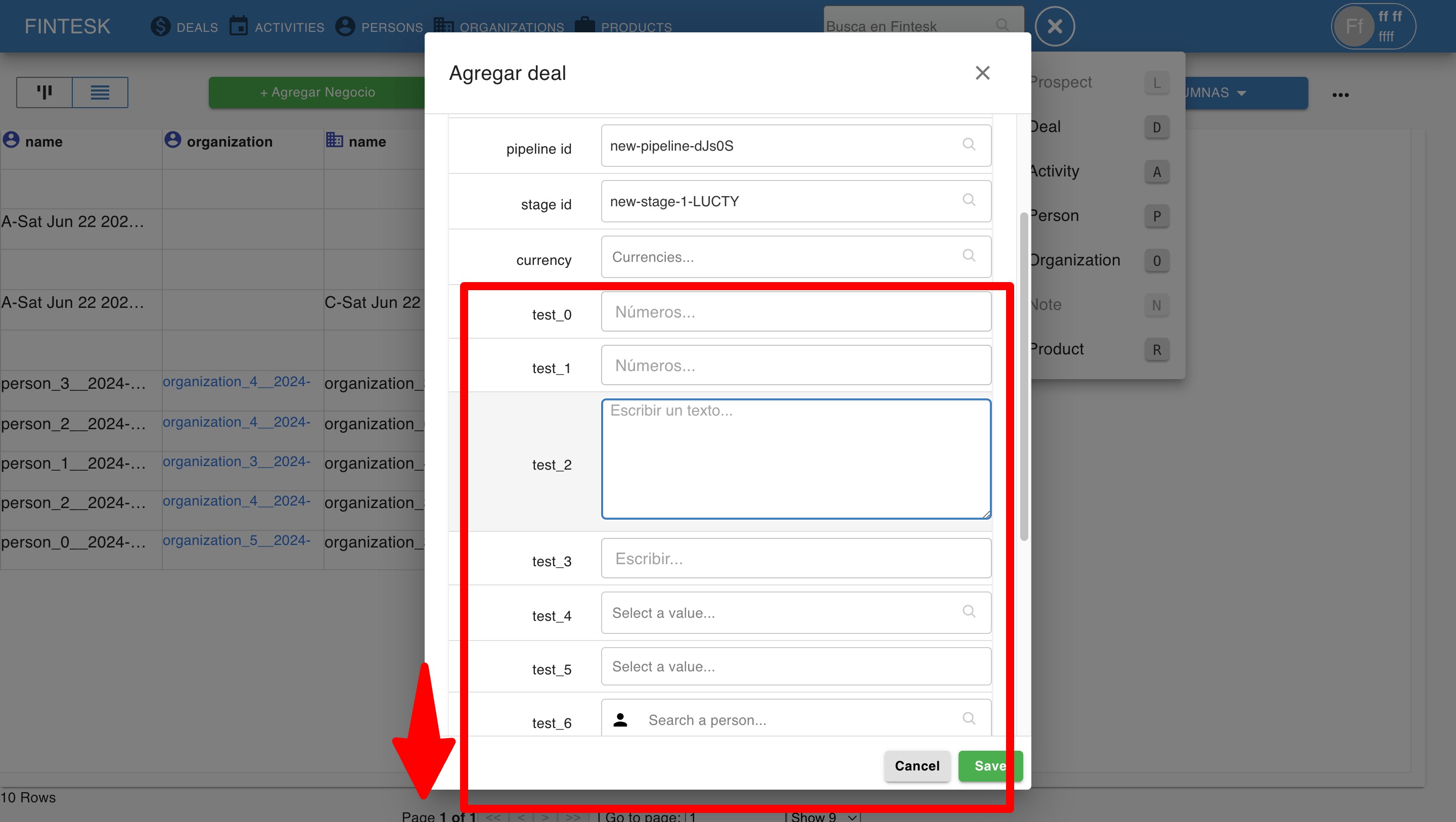
In the Import function:
- When importing a spreadsheet into Fintesk, your custom fields can be mapped to columns in your spreadsheet. You can also add custom fields directly from the mapping page.
Read more about importing in this article.
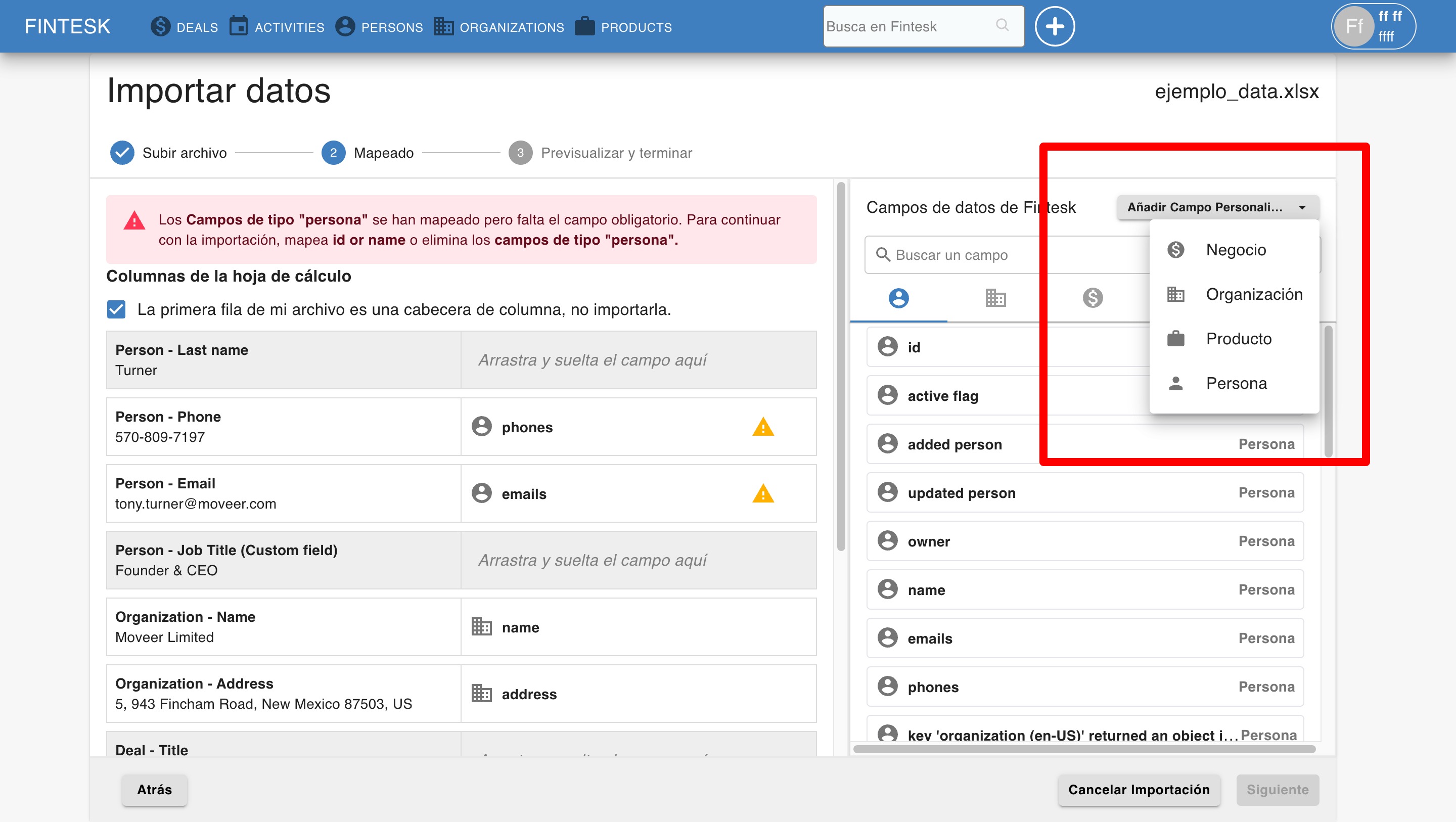
Updating your custom fields
To change your custom fields, go to Settings > Company > Data fields and click the "...” button next to your custom field.
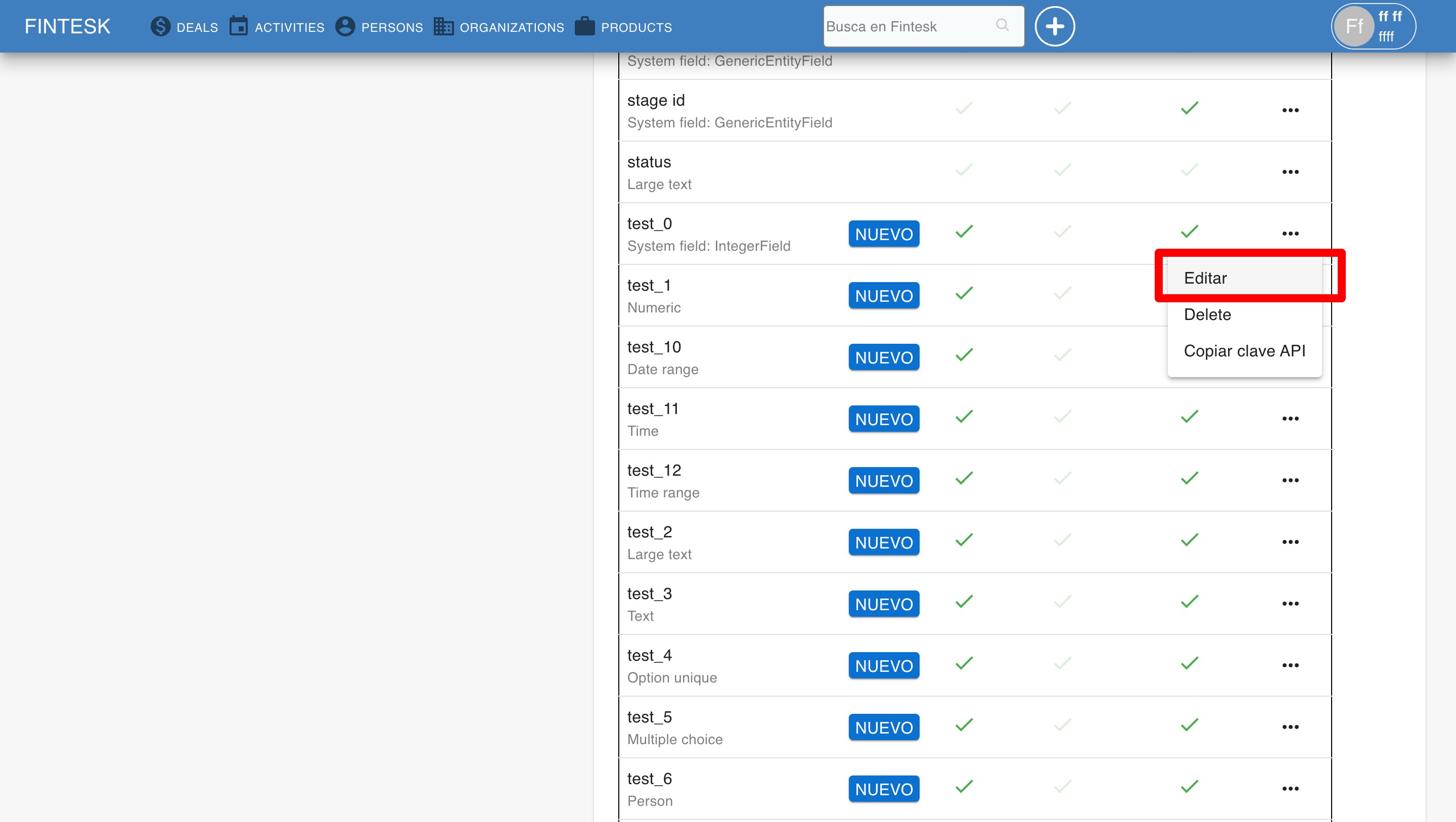
- Edit You can change the custom field name, field properties for your custom field at any time. The custom field type cannot be changed once it has been created.
- Delete
Deleting your custom field will delete the field and its existing data from your Fintesk account. - Copy API key
You can copy your custom field’s API key. For more information on how to use the API, you can look at our API documentation.