¿Cómo limpiar el caché y las cookies de mi navegador?
Si está viendo problemas generales de rendimiento en su cuenta de Fintesk, puede ser una buena idea borrar el caché y las cookies de su navegador como el primer paso de solución de problemas.
Aquí hay pautas sobre cómo borrar su caché y cookies para los principales navegadores que admiten Fintesk.
Google Chrome
En una ventana del Chrome, haga clic "..." > Eliminar datos de navegación.
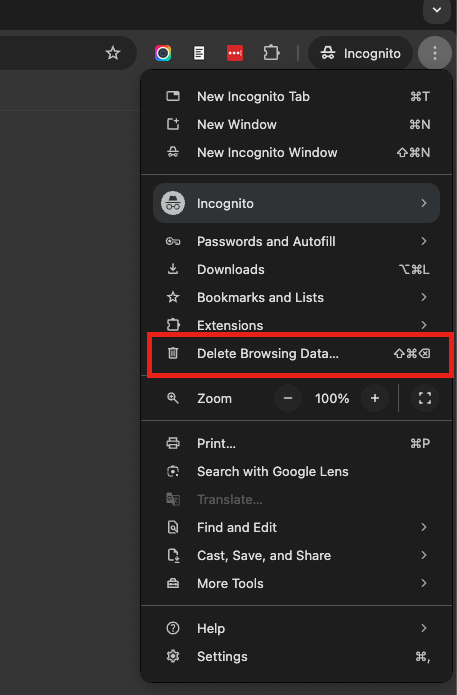
En la ventana que aparece, asegúrese de que Cookies y otros datos del sitio y Imágenes y archivos en caché se seleccionan antes de hacer click en Borrar datos.
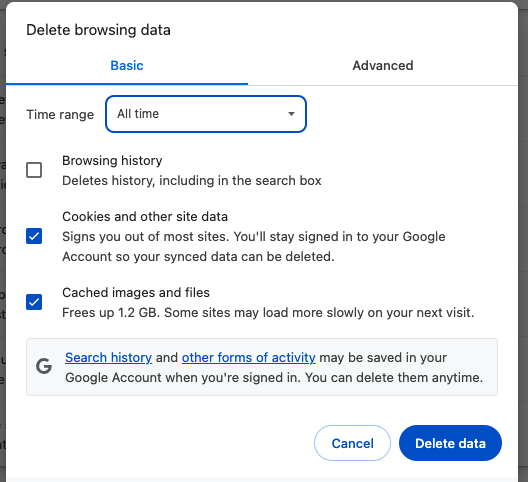
Firefox
En una ventana de Firefox, haga clic en el icono de estantería en la esquina superior derecha > Settings:
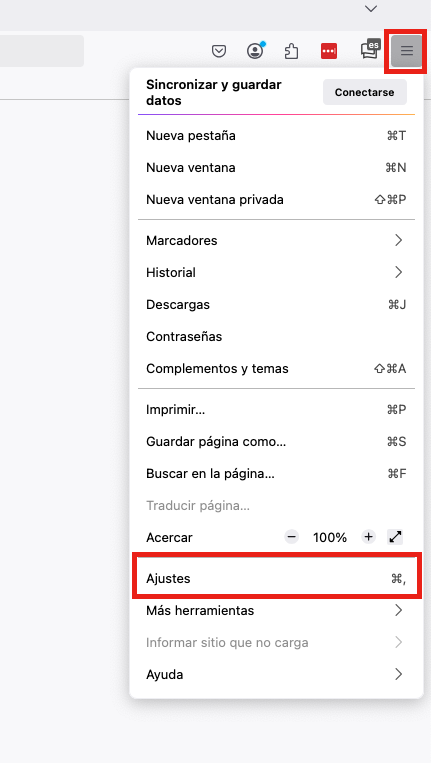
Luego vaya a Privacidad y seguridad y desplácese hacia abajo a la opción Borrar datos y haga clic en ella:
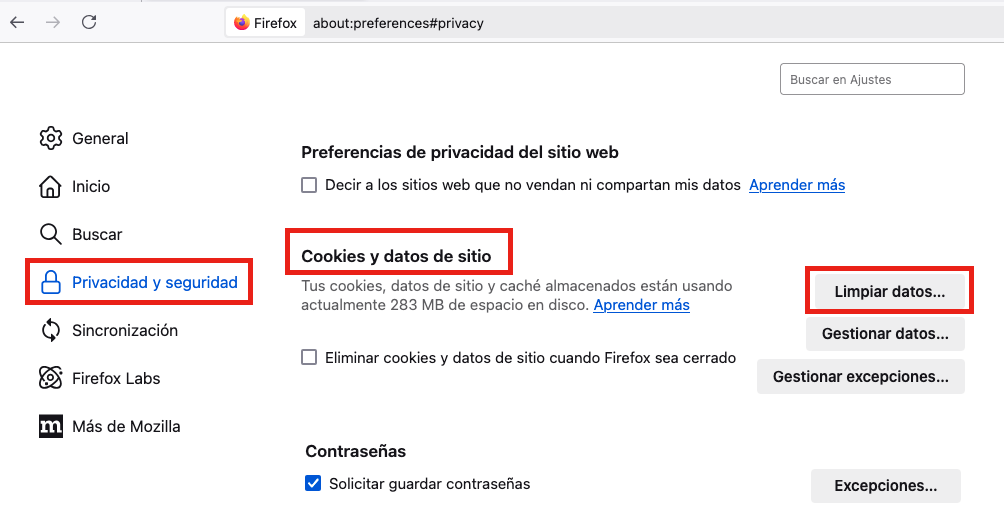
Safari
En una ventana de Safari, haga clic en Safari en la barra de menú y vaya a Preferencias:
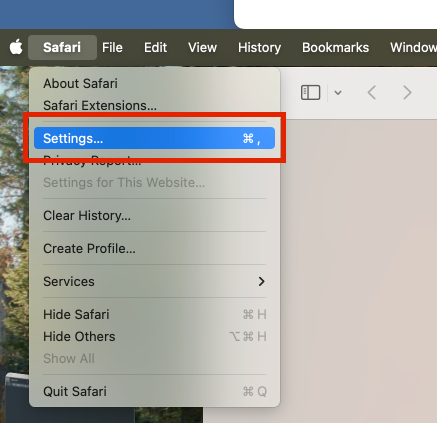
En la ventana que aparece, seleccione Avanzado y luego asegúrese de que el Mostrar menú de desarrollo en la parte inferior se encuentre seleccionado.
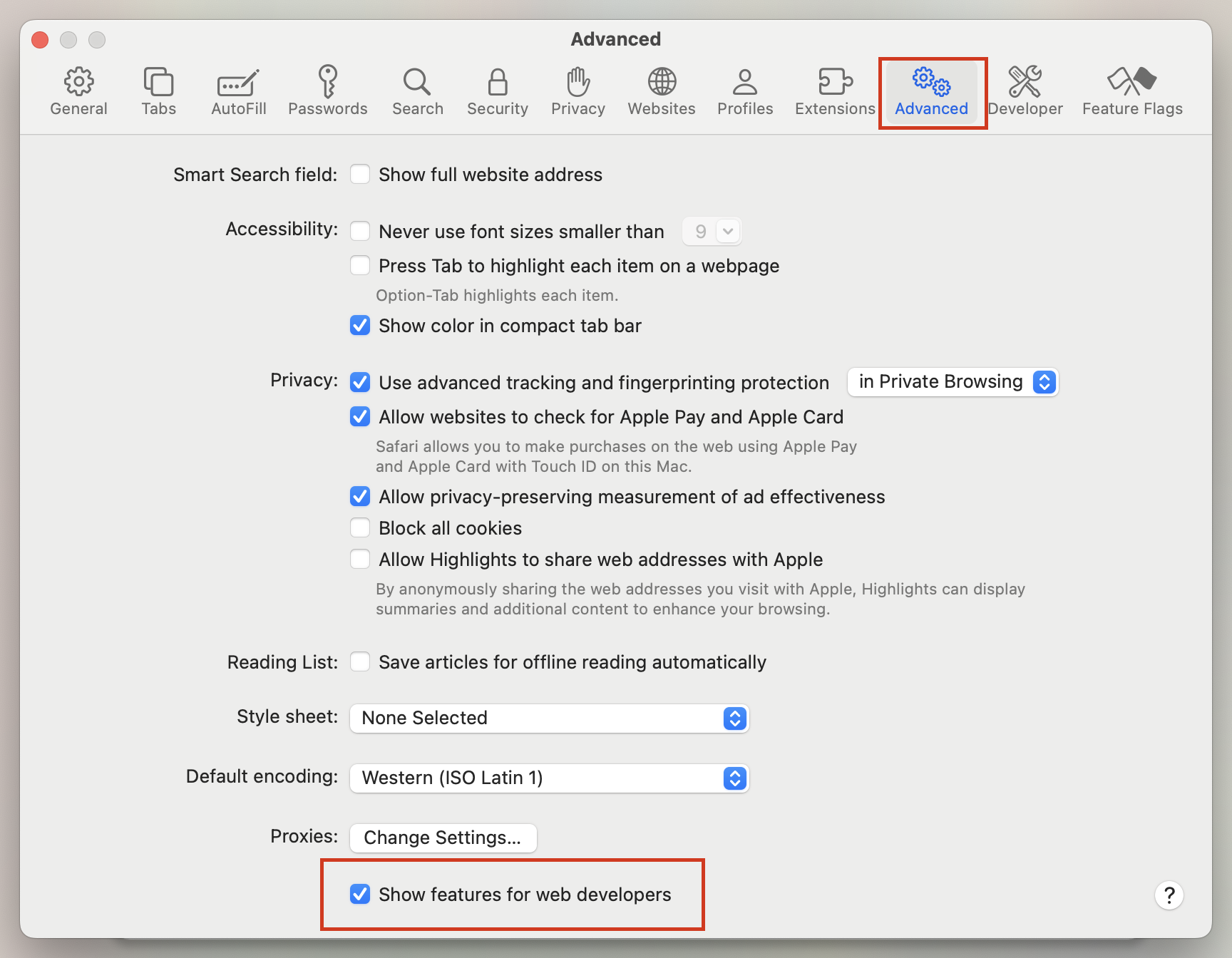
Después de eso, busque la pestaña Desarrollo en su barra de menú, luego seleccione Vaciar Caches:

Internet Explorer
Nota: Internet Explorer fue retirado el 15 de junio de 2022. Si bien aún puede usar versiones anteriores, Microsoft recomienda actualizar al navegador Edge. Para obtener más información, puede consultar su artículo sobre el tema.
En una ventana de Internet Explorer, haga clic en el ícono de engranaje en la esquina superior derecha y vaya a SEGURIDAD> Eliminar el historial de navegación.
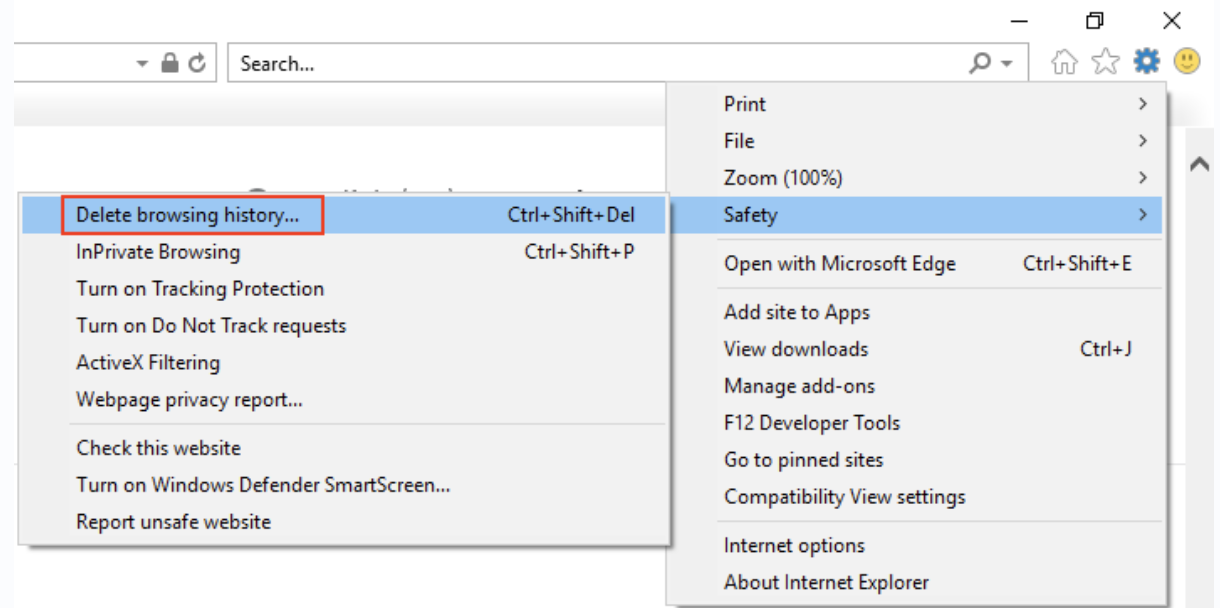
En la ventana que aparece, asegúrese de Preservar datos del sitio web de favoritos No está seleccionada y selecciona "Archivos de Internet temporales y archivos del sitio web" y "Cookies y datos del sitio web". entonces puedes hacer clic en "Delete" para confirmar.
Si usas Microsoft Edge
En una ventana de Microsoft Edge, haga clic en el ícono más (...). Después de seleccionar esto, haga clic en la pestaña Historial> Borrar datos de navegación.
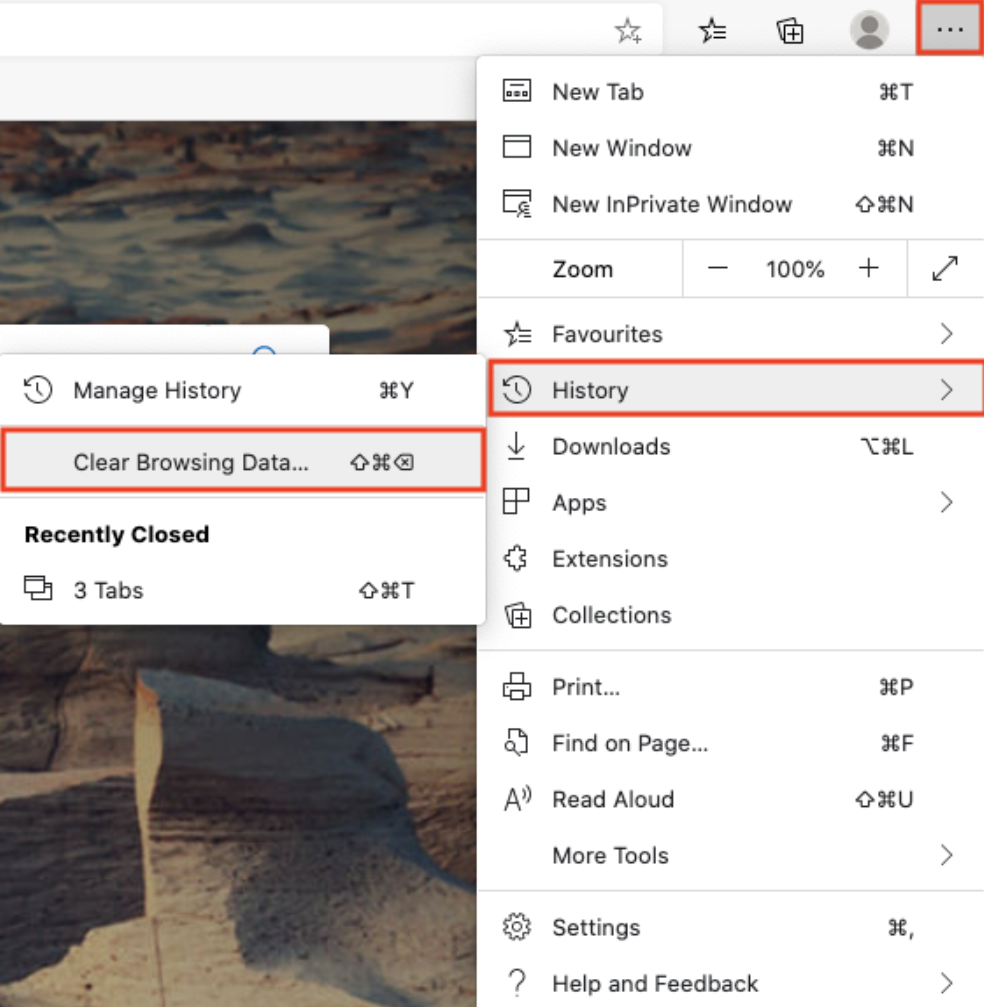
En la ventana que aparece, seleccione las opciones "Cookies y Guardado del sitio web" y "Datos y archivos almacenados en caché". Luego puede hacer clic en el botón "borrar ahora" para confirmar.
Borrar caché para una página
A veces debe borrar los datos de caché debido a problemas de rendimiento, pero no querrá eliminar todos esos datos de su navegador.
Para borrar el caché para una sola página web, comience navegando a "..." En la esquina superior derecha de su navegador, luego seleccione More Tools > Developer Tools:
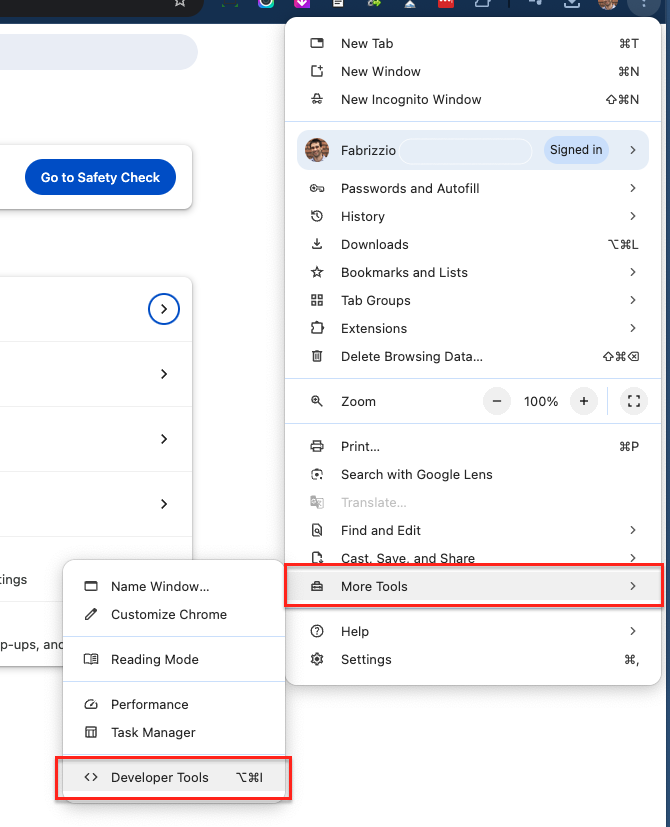
Esto abrirá su menú Inspecionar, desde el cual puede seleccionar la pestaña Consola. Una vez seleccionado, mantenga la pestaña de la consola abierta y haga clic con el botón derecho en el icono de actualización en la parte superior izquierda de su página web.
Esto revelará la opción de vaciar caché y recargar:
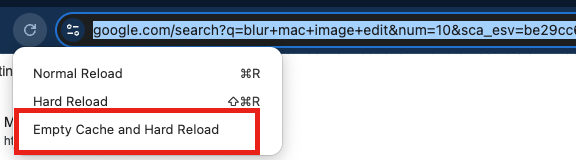
Nota: Este método para restablecer el caché es específico para Google Chrome.