¿Cómo puedo tomar una captura de pantalla?
Nota: Al tomar una captura de pantalla, asegúrese de incluir la mayor cantidad de detalles posible, particularmente asegurarse de que la URL sea visible en la parte superior de la pantalla, el usuario iniciado sesión es visible en la esquina superior derecha de la pantalla y si se aplican filtros, el menú de filtro es visible en las páginas aplicables (en la vista embudo o vistas de lista, por ejemplo).
Cuando trabaje con Fintesk, es posible que deba tomar una captura de pantalla de una pregunta o problema específico que tenga dentro de la aplicación Fintesk.
Para servirle mejor, hemos proporcionado información sobre cómo tomar capturas de pantalla dentro de los sistemas operativos o aplicaciones que admiten Fintesk.
Nota: Al enviar su captura de pantalla a nuestro equipo de soporte, pegue la imagen directamente en el chat o el correo electrónico. Esto le ahorrará tiempo y permitirá que nuestro equipo de soporte vea su captura de pantalla de inmediato.
1. Sistema operativos de escritorio Windows
Para tomar una captura de pantalla en un sistema operativo de escritorio de Windows, presione el botón "Imprimir pantalla" en su teclado.
La ubicación exacta de este botón varía de un teclado a otro, y entre PC y la computadora portátil, pero generalmente es bastante fácil de encontrar y a menudo se abrevia como Print Scrn, Prnt Scrn, o Prt Scrn. con la mayoría de los teclados de PC se pueden encontrar en la fila superior de teclas en la fila después de F12.
Una vez que haya presionado este botón, abra el Paint que es un programa en Windows.Esto se puede hacer buscando usando la función Buscar programa o navegando a través de su lista de Programas.
Una vez que el programa Paint ha sido abierto, presiona CTRL+V para pegar la captura de pantalla dentro del Paint.
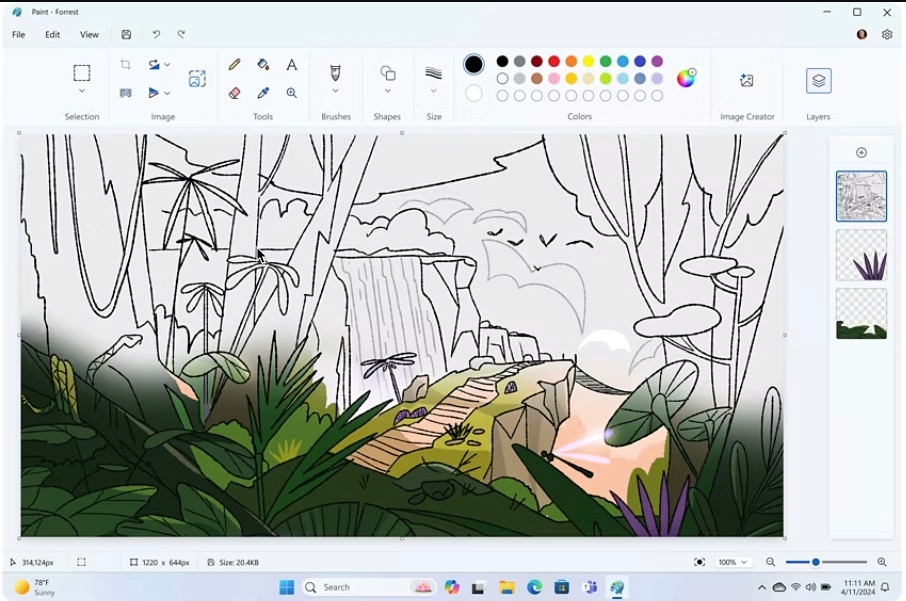
Una vez hecho esto, guarde esta captura de pantalla pegada a su computadora.
Para guardar, haga clic en el botón "Guardar" en el menú Archivo en la parte superior izquierda del menú del Paint.
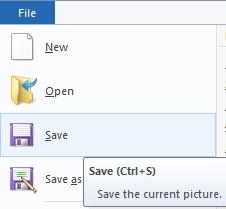
Una vez guardado, puede adjuntar la imagen guardada a un correo electrónico y enviarla.
Alternativamente, si su captura de pantalla contiene datos que no desea compartir, puede recortar la imagen dentro del programa de pintura antes de enviarlo.
Para hacerlo, primero, haga clic en el cuadro "Selector" del menú en la parte superior del programa Paint.
Una vez hecho esto, dibuje un cuadro alrededor de lo que le gustaría que se mantenga en la imagen, luego haga clic en "Crop" desde el mismo menú:
Esto eliminará todo de la imagen, excepto el área que ha seleccionado.
Tenga en cuenta que, en algunos casos, es muy útil para nosotros ver la dirección web o la URL al tratar de ayudarlo a resolver ciertos problemas. En esas situaciones, podemos pedir que la captura de pantalla incluya esa información para ayudarnos a solucionar problemas o diagnosticar problemas.
2. Sistema operativos de escritorio macOS
Para tomar una captura de pantalla con una Mac, solo presione CMD+SHIFT+3.
Hacerlo guardará una captura de pantalla de su pantalla completa en su escritorio. A partir de ahí, ¡puede adjuntar esa pantalla a un correo electrónico y enviarla!
Alternativamente, si tiene algunos datos que no desea compartir con Fintesk, puede tomar una captura de pantalla de un área específica dentro de su pantalla.
Para una selección específica, presione CMD+SHIFT+4 y dibuje una caja alrededor de la información que desea guardar en su captura de pantalla.
Tenga en cuenta que, en algunos casos, es muy útil para nosotros ver la dirección web o la URL al tratar de ayudarlo a resolver ciertos problemas. En esas situaciones, podemos pedir que la captura de pantalla incluya esa información, para ayudarnos a solucionar problemas o diagnosticar problemas.